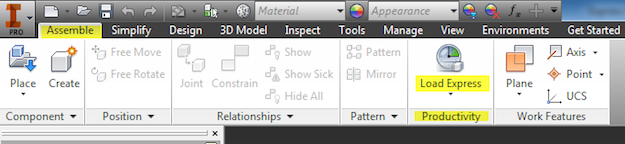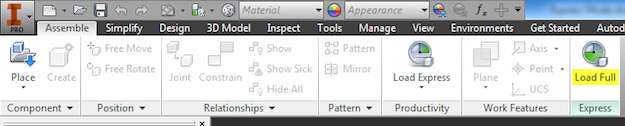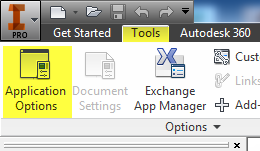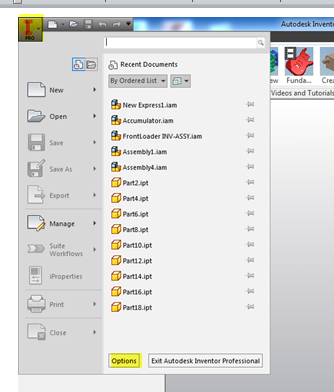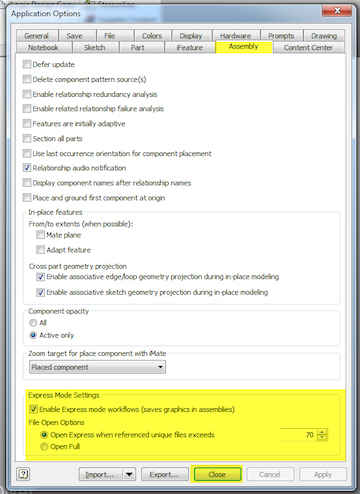How to open large CAD files faster in Inventor 2014
By Chris Griffith, IMAGINiT Technologies
CAD/CAM/CAE CAD Chris Griffith Imaginit TechnologiesExpress Mode loads huge assemblies 3 to 5 times faster in Autodesk Inventor 2014.
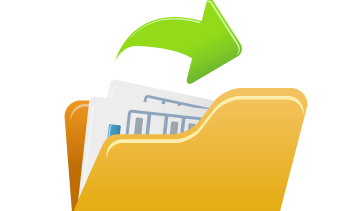 Have you ever waited for big assemblies to open? Did it frustrate you? Well I for one do not enjoy the decreased productivity that goes hand in hand with waiting for big assemblies to open. The good news is that Autodesk has provided a solution for this in Inventor 2014.
Have you ever waited for big assemblies to open? Did it frustrate you? Well I for one do not enjoy the decreased productivity that goes hand in hand with waiting for big assemblies to open. The good news is that Autodesk has provided a solution for this in Inventor 2014.
The solution is the Express Mode option. When enabled, it allows you to load large assemblies 3 to 5 times faster than loading a full assembly, but it will also limit the range of commands you can use. To enable the full use of all commands, you simply use the Load full command and they are back.
New Assemblies and Express Mode
To reap the full benefits of this exciting new tool you must have Express Mode enabled before inserting parts or sub-assemblies.
- Enabling Express Mode in a New Assembly
- Start New Assembly
- Ribbon> Assemble Tab> Productivity Panel> Load Express
- Save top level assembly
- Place Sub-assemblies or parts
You will now notice a new panel on the Assemble ribbon titled Express. This shows that Express Mode is active and gives you the option to use Load Full.
Express Mode Defaults
Express mode gives you the ability to open large assemblies in express mode if the fileexceeds a preset amount of unique components. This comes in very handy when viewing or performing small edits in large assemblies. It limits the commands you are able to use but this can be remedied by selecting Load Fullon the Assemble Ribbon.
- Enable Express Mode & Set Defaults
- Tools Ribbon Tab> Options Panel> Application Options.
- Application menu>Options>Assembly Tab (Alternate Path)
- Assembly Tab.
- In the Express Mode Settings section, Select Enable Express mode workflows.
- Select Open Express when referenced unique files exceeds & set the number.
- Select Open Full (if you would rather open the whole assembly).
- Close Application Options
Helpful Tips
- If a large assembly is saved in Express Mode it is not automatically inserted with Express Mode enabled when used in another assembly.
- To revert assemblies to Load Full:Save and close any files, un-check enable Express Mode in option. When assembly is opened again it will open in Open Full mode. Or before opening the assembly, select the Options button to the left of Open. In the File Open Options dialog box uncheck ‘ Open Express’.
Chris Griffith is a Manufacturing Applications expert at IMAGINiT Technologies and provides standard, custom, and advanced AutoCAD and Inventor training.