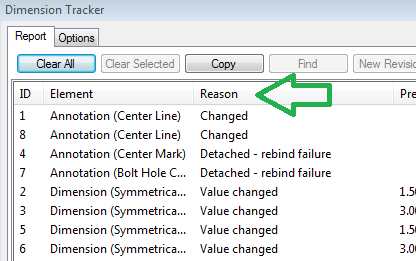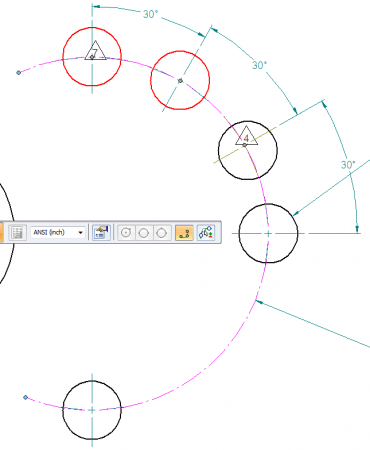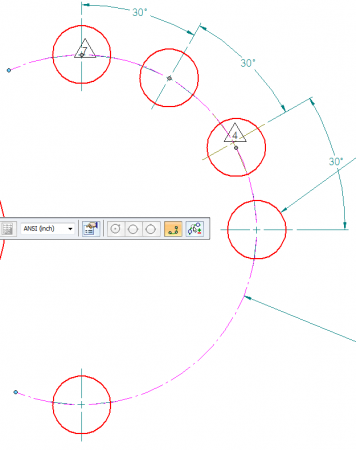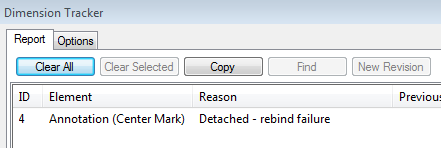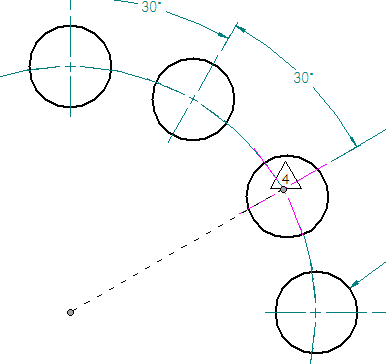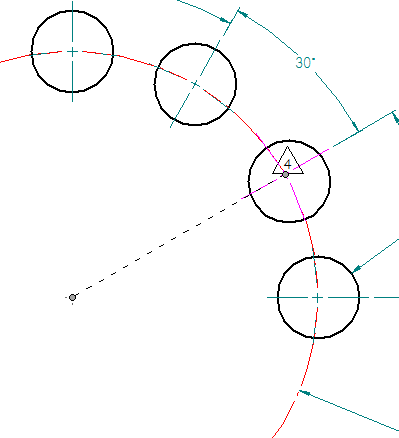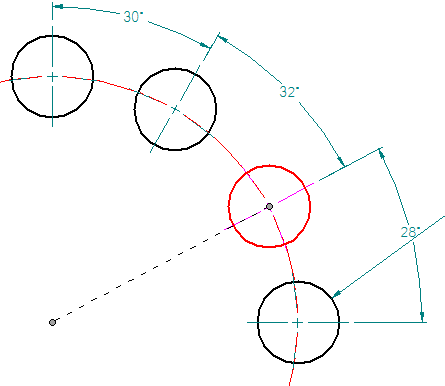How to reattach a bolt circle and its dependent dimensions in Solid Edge
By Frederic Menage, Design Fusion
CAD/CAM/CAE Design Fusion Frederic Menage Solid EdgeUpdating drawings following changes to the 3D geometry in Solid Edge's draft mode.
Draft annotations and dimensions rely heavily on their support geometry. Since it is possible with Solid Edge to attach dimensions to center marks, center lines and bolt circles; you have to know how to reattach those elements when the support geometry is replaced by another one.
Workflow
So, as usual, you have modified your 3D model and the draft file needs to be updated. After updating the view, a dialog called the ‘dimension tracker’ automatically opens (default setting).
First, you can classify the changes by clicking on the ‘reason’ column header. The changes and auto-reattachments can be validated and cleared (‘Clear Selected’ button) and you can then focus on the detached elements.
The Bolt Circle Example
The first thing you need to do is select the bolt circle itself (not the dependent center marks). It should highlight as shown in the image below and a quickbar should appear.
The two circles shown in red are still used as a reference (Note: the bolt circle was created using the 3 points technique). One of the three gray dots doesn’t have a red circle attached to it. You need to reattach that third grey dot (beside #4) to the circle with the detached center mark.
By left-clicking on that grey dot (handle) and dragging to the circle (hole beside #4), you can “fix” the bolt circle. You can see (on the image below) how all the holes on the bolt circle are now shown in red when it is selected.
Notice how the dimension tracker is now showing only one detached element.
It is also necessary to reattach the center mark itself. Start by selecting the detached center mark as shown in the image below.
You can see that the bolt circle doesn’t highlight (it is different from center marks that are correctly attached). Select the grey dot at the center of the bolt circle and drag it on the bolt circle itself (avoid other center marks and other keypoints). Selecting the detached centermark should now give you this result (bolt circle shown in red).
The second step is to reattach the center mark itself to the hole. Simply drag it (left click on gray dot at center) on top of the circle with no centermark.
Conclusion
What is important here is that we did not have to delete and recreate any object. We updated our drawing by simply reattaching the handles to the appropriate references.
Check out more Solid Edge design tips on Design Fusion’s blog.